| Home | Software | Linux | Windows | Mobile | Gura Humorului |
joi, 15 iulie 2010
MacOS X pe PC
Scris joi, 15 iulie 2010 , 18:49 , de Ovidiu
Pentru majoritatea românilor, produsele Apple fac parte din categoria celor de lux, în special datorită prețurilor piperate ale acestora. Când te gândești la Apple, primul lucru care îți trece prin cap este iPod-ul, urmat probabil de iPhone și Mac-uri. Produsele companiei din Cupertino ies în evidență (pe lângă prețul piperat) prin aspectul și calitatea acestora, în special asupra calității materialelor pe care le folosesc.
Despre MacOS X probabil ai auzit: știi doar că nu merge pe PC-urile obișnuite, ci doar pe Mac-uri. Știi că este foarte stabil și că este foarte apreciat în domeniile profesionale. Știi că este precum fructul interzis și speri ca să ai ocazia măcar odată să te întâlnești cu el.
Ei bine, dacă până acum credeai că MacOS X funcționează doar pe Mac-uri, află că de câțiva ani o mână de oameni au reușit să aducă acest sistem de operare pe PC-urile noastre de zi cu zi. Proiectul conceput de aceștia poartă denumirea de OSx86, iar mai multe informații despre el poți obține de pe Wikipedia. Desigur, acest lucru se întâmplă fără voia Apple și este chiar ilegal, având în vedere că licența MacOS interzice explicit instalarea sistemului de operare pe alte computere decât cele produse de Apple.
Instalarea lui MacOS X pe PC nu este deloc ușoară. Din 4 "distribuții" de OSx86 pe care le-am încercat, doar cu una am avut succes în a o instala pe PC. În principal trebuie să îți cunoști foarte bine calculatorul pentru a ști ce drivere să îți instalezi și să ai cunoștințe cât de cât solide despre sisteme de operare. Mai apoi, MacOS X este foarte pretențios la hardware, în special la chipsetul plăcii de bază. De asemenea, vei avea nevoie de un procesor Intel sau AMD cu cel puțin SSE2 pentru a putea rula OSx86. Dacă vrei să te încumeți în a instala OSx86 pe PC-ul tău, descarcă una din distribuții (iDeneb, Jas Tiger, Jas Leopard, Leo4All, etc.) și citește rândurile de mai jos pentru a-ți face o idee cam în ce constă instalarea și configurarea acestuia.
1. Instalare
Aș fi vrut să vin și cu câteva screenshot-uri aici, dar am renunțaț la pozat ecranul monitorului cu telefonul în speranța că voi rula installer-ul în VirtualBox și voi face de acolo niște screenshot-uri. Din păcate, VirtualBox crapă la scurt timp după boot-area de pe CD așa că... No screenshots. După ce ai scris imaginea .iso pe un DVD și ai bootat de pe acesta, vei fi întâmpinat de un ecran negru care va cronometra descrescător 10 secunde. Apasă Enter pentru a boot-a de pe DVD și a porni installer-ul. Pasul următor diferă de la distribuție la distribuție, însă cel mai probabil vei fi întâmpinat de mult text (sau un măr pe fundal gri) deoarece în acest moment sistemul este inițializat. Dacă totul decurge bine, installer-ul din MacOS X ar trebui să apară.
Urmează configurarea sistemului. După ce ți se prezintă licența ar trebui să fii întrebat de destinația în care dorești să instalezi sistemul de operare. Dacă chenarul din partea dreaptă a installer-ului este gol, înseamnă că nu ai configurat încă o partiție de tip HFS. HFS (Hierarchical File System) este un sistem de fișiere utilizat de MacOS X, așa cum Windows are nevoie de o partiție formatată cu NTFS sau FAT pentru a putea fi instalat. Poți să îți creezi o partiție HFS acum folosind Disk Utility, care este accesibil din meniul Utilites. Odată rulat utilitarul, selectează o partiție pe care dorești să o sacrifici întru instalarea lui MacOS X și formateaz-o accesând tab-ul Erase, din partea dreaptă a listei. Ca Volume Format setează MacOS Extended (Journaled) și purcede la formatare apăsând butonul Erase, de dedesubt.
În următorul pas ar trebui să ți se ceară componentele pe care dorești să le instalezi. Numărul și diversitatea acestora depinde de distribuția pe care ai ales-o, însă e foarte important ca la selecția driverelor să nu bifezi două drivere din aceeași categorie. E foarte important să alegi driverele corect, altfel riști să te alegi doar cu o eroare sau cu un măr gri pe ecran.
Procesul de instalare, în cazul meu, a durat aproximativ 30 de minute după care am fost invitat să repornesc calculatorul. După ce am executat această cerință și calculatorul a repornit, am fost întâmpinat de un film în care a apărut cuvântul "Bine ați venit" în mai multe limbi (nu și în română, din păcate :) ). Apoi a urmat un "First run wizard" în care am fost invitat să mă înregistrez în anumite servicii oferite de Apple, să îmi configurez setările regionale și să îmi creez un user și o parolă. După încheierea acestor pași, te vei putea bucura de desktop-ul oferit de MacOS X.
Desktop-ul meu, în momentul scrierii acestui articol
2. Drivere
Distribuția folosită de mine (Jas 10.4.8) nu a venit cu niciun driver, așa că am fost nevoit să mi le caut singur pe internet. Dacă știi cu ce se mănâncă un driver iar găsirea acestor tip de programe pe Windows ți se pare o joacă de copii, experiența nu îți va folosi cu nimic la MacOS unde vei găsi aceastp activitate ca fiind infernală. Un boot în Linux și un lshw îți vor fi de un real folos în căutarea driverelor pe MacOS X. Personal, după ce am reușit să găsesc un driver pentru placa de rețea, m-am încurcat destul cu cel pentru placa video și pentru sunet.
Artefacte la mutarea unei ferestre, cauzate de
lipsa driverelor grafice de la NVidia
Driverele pe MacOS X (cel puțin, pe OSx86) se prezintă sub forma unor fișiere (foldere?) cu extensia .kext. Pentru a instala un driver de acest gen este necesară utilizarea liniei de comandă, însă există și un utilitar grafic pentru cei mai comozi din fire. Astfel de drivere găsești aici sau... ei bine, pe Google. O căutare după "model_dispozitiv kext" (fără ghilimele) poate să îți ofere un rezultat după driver-ul pe care dorești să îl găsești. Instalarea unui driver se face, după cum spuneam, utilizând linia de comandă sau folosind Kext Helper. A doua variantă este cu mult mai ușor de utilizat și presupune doar tragerea fișierului .kext peste iconul programului Kext Helper. Dacă preferi sau ești nevoit să folosești linia de comandă, apasă pe logo-ul MacOS situat în partea stânga a dock-ului (bara aceea transparentă de jos), apoi accesează Applications -> Utilities -> Terminal. Aici tastează, pe rând, următoarele comenzi (introdu parola, dacă ți se cere):
sudo -s
cd /calea/spre/fisierul/kext
cp -r fisier.kext /System/Library/Extensions
chmod -R 755 /System/LibraryExtensions/fisier.kext
chown -R root:wheel /System/Library/Extensions/fisier.kext
rm -R /System/Library/Extensions.kextcache
rm -R /System/Library/Extensions.mkext
Pentru ca un driver să intre în funcțiune este necesară repornirea sistemului de operare. Numărul dispozitivelor pentru care se găsesc drivere este destul de redus, însă sunt șanse mari ca să găsești suport pentru acestea chiar din partea producătorului acelui dispozitiv. În ciuda faptului că am fost nevoit să răscolesc internetul pentru a găsi driverele necesare hardware-ului meu am avut plăcuta surpriză ca dongle-ul Bluetooth pe care îl dețin să fie recunoscut din prima de către MacOS (lucru care nu se întâmplă în Windows).
3. Desktop-ul și aplicațiile
Când vii din Linux sau din Windows, interfața grafică din MacOS X îți cauzează multe bătăi de cap. În primul rând lipsește butonul pentru accesarea meniului principal (Start). Mai apoi bara de meniu a fiecărei aplicații este situată în partea de sus a ecranului. Ca să nu mai vorbim de butoanele de Închidere, Maximizare și Minimizare din bara de titlu ale aplicațiilor, care sunt situate în partea opusă cu ce te-ai obișnuit în Windows.
What the heck?!
Spre deosebire de Linux și de Windows (și de alte sisteme de operare), lista cu aplicații nu se obține prin afișarea unui meniu. Dacă vrei să ai acces la aplicațiile instalate în sistem, butonul magic cu care poți face acest lucru se află cam tot pe acolo unde se află și butonul Start din Windows: în partea stânga-jos a ecranului. Este vorba de acele fețe zâmbitoare, una privită parcă frontal iar cealaltă din profil. La apăsarea acelui icon ți se va deschide Finder-ul, file manager-ul implicit din MacOS X. Ți se va afișa conținutul a ceea ce utilizatorii de Linux cunosc drept /home. În partea stângă e o listă cu locațiile mai importante din sistem pe care le poți accesa dând click pe ele. Ai ghicit, la Applications vei găsi lista cu aplicațiile din sistem. Claie peste grămadă, la fel ca în Windows. Numele multora sunt destul de sugestive, alte aplicații însă au denumiri ce tind a fi hilare (cum ar fi Sherlock). Executarea unui program se face ca în Windows, adică facând dublu-click pe iconul aplicației.
După cum spuneam, MacOS X șochează și prin poziția neobișnuită a celor trei butoane pentru managementul ferestrei. Dacă asta nu te-a surprins cu mult, află că acele butoane nu fac ceea ce fac butoanele omoloage din Windows sau Linux. Primul buton, de culoare roșie, nu închide efectiv aplicația ci doar îi ascunde fereastra. Aplicația continuă să ruleze în fundal, lucru vizibil prin prezența acestuia în dock (bara transparentă din partea de jos a ecranului) și marcarea acestuia cu o săgeată. Pentru închiderea aplicației este necesar să accesezi, din bara de meniu situată în partea de sus a ecranului, meniul ce poartă denumirea aplicației iar apoi selectarea opțiunii Quit. Nici butonul verde, care inițial te face să crezi că maximizează fereastra, nu rămâne în normalitate: acel buton nu face decât să schimbe dimensiunea ferestrei din una standard într-una definită de utilizator. Pentru corectarea acestui comportament se poate instala însă aplicația Right Zoom. Singurul buton care face "ce trebuie" este cel portocaliu, pentru minimizare.
Dacă te întrebi unde e task-bar-ul, acesta este situat în dock-ul din partea de jos. Aplicațiile în curs de rulare sunt reprezentate prin iconul lor și printr-o săgeată prezentă sub acesta. Ferestrele minizate sunt afișate in partea dreaptă, după separatorul afișat printr-o linie verticală.
Dacă te întrebi unde e task-bar-ul, acesta este situat în dock-ul din partea de jos. Aplicațiile în curs de rulare sunt reprezentate prin iconul lor și printr-o săgeată prezentă sub acesta. Ferestrele minizate sunt afișate in partea dreaptă, după separatorul afișat printr-o linie verticală.
Instalarea aplicațiilor pe MacOS X se face atât de simplu încât te vei întreba de ce ai dat o viață întreagă Next, Next și iarăși Next. Majoritatea aplicațiilor vin sub forma unor imagini de disc (cam la fel cu .iso-urile sau .nrg-urile), la deschiderea acestora ele fiind mountate pe desktop. Instalarea unei aplicații constă doar în tragerea iconului acesteia peste cel al folder-ului Applications. Se pare că, în MacOS X, ideologia de "drag'n'drop" este la putere.
Instalare Firefox: doar drag'n'drop peste folder-ul Applications
Dacă îți pui problema numărului de aplicații disponibile pe MacOS X, află că nu ai de ce să îți faci griji din privința asta. Vei fi surprins să găsești că multe aplicații cu care erai obișnuit în Windows sunt disponibile și pentru această platformă. Începând de la aplicații cu renume gen Adobe Photoshop până la programe de uz zilnic gen uTorrent, multe din aplicațiile renumite de pe Windows se regăsesc și pe MacOS X.
De remarcat ar fi nu numai prezența clientului oficial al celor de la Yahoo! pe această platformă, ci și calitatea superioară a acestuia față de versiunea sa din Windows. Pe lângă faptul că arată cu mult mai bine, Yahoo! Messenger pentru Mac ne scutește și de reclamele pe care suntem nevoiți să le suportăm pe versiunea de Windows.
De remarcat ar fi nu numai prezența clientului oficial al celor de la Yahoo! pe această platformă, ci și calitatea superioară a acestuia față de versiunea sa din Windows. Pe lângă faptul că arată cu mult mai bine, Yahoo! Messenger pentru Mac ne scutește și de reclamele pe care suntem nevoiți să le suportăm pe versiunea de Windows.
Interfața ferestrei de chat a Yahoo! Messenger pentru Mac.
Atenție, pericol de orgasm
Dacă vrei software pentru MacOS X și nu știi cu ce să începi, poți să accesezi market-ul celor de la Apple, aflat la http://www.apple.com/downloads/.
4. Păreri și încheiere
O să mă opresc aici cu descrierea acestui sistem de operare. Ca părere personală, mi-a plăcut mult viteza de reacție a interfeței grafice și a sistemului de operare în sine (doar 25 secunde timp de boot, wow). Mi-a plăcut modul de instalare al aplicațiilor, Microsoft și dezvoltatorii Linux ar trebui să învețe din asta. Interfața grafică îmi place pe de-o parte (that gray is cool) dar pe de altă parte mi se pare prea... glossy. Mă dezgustă însă superficialitatea sistemului de operare. E făcut să fie simplu, atât de simplu încât mie îmi provoacă silă. Cu Finder nu pot accesa decât folderele personale și dispozitivele de stocare, inima sistemului de operare fiind ascunsă sub interfața aspectuoasă (cam cum e la telefoanele mobile). A trebuit să descarc un file manager 3rd party ca să pot să mă plimb prin fișierele de sistem. Apoi, faza cu butonul de close e idioată. Nu e vorba că sunt obișnuit să mi se închidă aplicația când apăs butonul respectiv, ci e vorba că riști să îți epuizezi memoria RAM fără să știi cum s-a întâmplat asta. Apropos de memoria RAM... doar 675 MB consumați, cu Firefox (8 tab-uri), Yahoo! Messenger și Activity Monitor. Incredibil.
Per total, trebuie să recunosc că MacOS X stă cu mult mai bine la capitolul performanță și eficacitate decât Windows și Linux la un loc. Dacă Windows eșuează la capitolul "Consum de resurse", Linux eșuează la capitolul "Ușurință în utilizare". Iar MacOS excelează la ambele.
9/10 din partea mea.
Abonați-vă la:
Postare comentarii
(
Atom
)


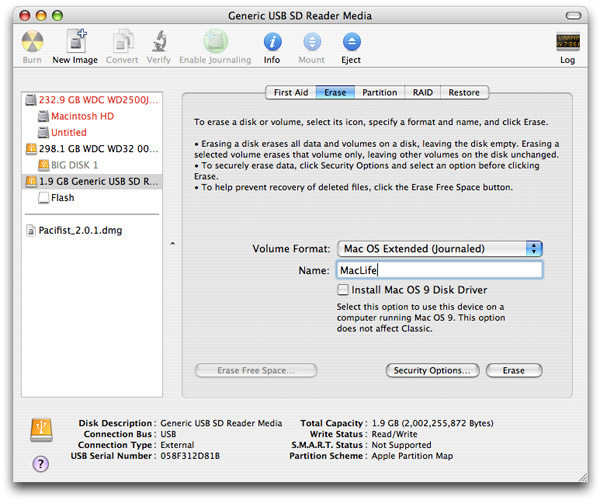






8 comentarii :
Foarte tare! Avusesem si eu un MAC G5 acu 1 an , a crapat din cauza fluctuatiilor de tensiune,tin minte ca venise cu Leopard OS si se misca de minune.
asta l-am pus ei eu...insa nu reusesc nici cum sa instalat placa wireless.ai vreo idee ?
Si cum putem face update la leopard ?
Pai banuiesc ca trebuie sa cauti driver-ul pe internet si sa il instalezi in MacOS X. Update nu cred ca poti face in mod direct de vreme ce asta ar presupune inlocuirea kernelului patch-uit cu cel original (lucru care ar face ca sistemul sa nu mai boot-eze)
As testa si eu asa ceva...Si faza cu butoanel de minimaze, maximize si close nu-i chiar singulara in lumea sistemrlor de operare, pana si Ubuntu a adoptat-o...
chiar azi dimineata am instalat pe laptop un mac iatkos si a mers destul de bine. l-am rulat ceva timp dupa care mi-a dat o eroare care in final s-a dovedit ca era de la procesor. cum am tot citit pe forumuri si am vazut ca procesoarele sempron nu sunt bune pentru hackintosh. mai incerc peste vreo cateva zile pe hurduba ca am procesor intel si o sa mearga mult mai bine decat pe laptop. ma bucur totusi ca dupa ce m-am chinuit ore intregi am reusit sa fac bootloaderul sa mearga si sa intru un pic pe net...pana la eroarea fatala. osx86 rullz!!! o sa fac un articol pe blog despre chestia asta si o sa expun pareri si poze despre intregul experiment.
L-am pus si eu pe laptop :D m-a lasat fara cuvinte :D e prea tare sistemul :D
Ar trebui sa vedeti si ultimul MAC OS X SNOW LEOPARD 10.6.5.Am inceput cu Leopard 10.5.2 pt AMD de la Zephyroth si am ramas surprins cat de bine mergea.
Totusi mi se pare plicticos pana la urma fata de Linux si chiar Windows 7.
Cassy eu sint chiar incepator dar as vrea sa incerc Mac-ul pe laptopul meu. Vreau sa te intreb daca ar merge pe un dell latitude D520 si daca gasesc drivere pentru hardware.eventual putem vb pe mess: [email protected]. mersi anticipat. cu stima : Sabin V
Trimiteți un comentariu